Moving from Old Windows To New Windows Vista, All
about Vista Migration
Whenever a new version of the product is being installed
over an old version, sometimes, it is required to have
the new version to contain certain features of the old
version also. This is called as product compatibility.
What is migration ?
The important thing about product compatibility is
the data which is in the old version should be fit for
working in the new version without causing more problems.
The method of moving settings and other things from
existing old system to new system by solving any compatibility
problems, if any, called as migration.
The more general term “Migration” is used
mostly among travelers. Among travelers, Migration is
the term which is referred to the movement of person
from one place to another especially between two countries.
But, in computers, the same term refers to the moving
of files, settings and applications from an old computer
system to the new computer system. The data migrated
should be useful to the new computer system.
Built-in tool - File and Setting Transfer Wizard
Migration is usually done in phased manner and in many
ways. It usually involves copying the files and folders
and settings before one could start using the new system.
In Windows, while some use manual methods to copy Files
and folders, others uses a Windows built-in tool or
wizard called File and Setting Transfer Wizard for migration.
However, most PC-to-PC file transfer applications lack
the ability to transfer entire applications from an
old system to a new system.
Scenario 1 - Migrating to Windows Vista
Migration to Windows Vista is based on two scenarios.
The first scenario is “Migrating to Windows Vista”,
which is for users who purchased a new computer in which
Vista is already installed and want the setting and
files to be moved from Windows XP. The second scenario
“Upgrading to Windows Vista” will apply
for those who are planning to install Vista on the computer
running Windows XP.
Scenario 2 - Upgrading to Vista
Let us see now, “Upgrading to Vista” scenario.
As said above, this scenario is for people who want
to install Vista on a computer that is already running
Windows XP. Before, start installing Vista on a XP computer,
one should make sure that they have uninstalled or removed
AntiSpyware Beta 1 from the XP system in order to avoid
a software conflict between Windows Defender. The most
important requirement is that the computer should meet
the hardware requirement. One can check whether the
system meets requirement or not by logging onto Microsoft.com.
Take the backup of all important files
After making sure that, the system to be upgraded meets
hardware requirements, one should take the backup of
all important files. This gives the system, a chance
of recovery from possible data loss that can occur at
the time of upgrading to Windows Vista. The available
backup media are, network folder, CD’s or DVD’s,
separate internal or external hard disk (I mean to say
not partition, a physical separate hard disk in case
of internal hard disk).
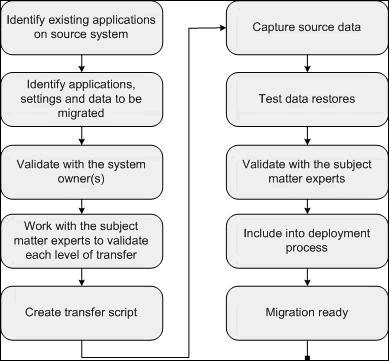
Minimum requirement for upgrade -Windows XP with Service
Pack 2
Upgrading to Windows Vista requires Windows XP with
Service Pack 2 pre installed in the computer. The authentication
CD-Key of Windows XP should be valid one. Windows Vista
setup may raise an error and quit, if the CD-Key installed
with the XP is invalid. One will be prompted with CD-Key
of Windows Vista also.
Start your Installation
To begin with, insert the Windows Vista DVD into DVD
ROM drive. The DVD is auto run, brings a screen of options,
from which one need to select the Install Now option.
However, If the system does not bring the menu even
after waiting for some more time, one need to run setup.exe
manually, by clicking the same after opening the root
folder of DVD.
The next screen gives option to get the latest updates.
Click “Go online to get the latest updates (recommended)”
to retrieve the updates. Click “Do not get the
latest updates” if you choose not to download
the updates. The setup proceeds to the next screen,
where you need to enter the product key. The product
key will be printed on the DVD case.
The next screen shows the license agreement. Read and
Click “I accept the License Terms” to continue.
Windows Vista will not get installed if one chooses
“I decline” option. The setup program will
make an exit. You can however install Windows Vista,
by running setup program again.
In the next screen, you need to select the upgrade
option to perform an upgrade to existing Windows XP.
From now onwards, Windows Vista setup proceeds to copying
the required files from DVD and does changes to setting
automatically.
You may get instructions like “Remove DVD and
Reboot…” or “Reboot the computer”
during installation process. One can perform the upgrade
installation procedure, if he is a member of Administrator
group on the local computer, or must have appropriate
authority.
Three transfer mediums for migration
Now, we will discuss the second scenario, which is
Migration to Windows Vista. One can perform the migration
from a previous version of Windows if there is a computer
which is running a supported version of Windows such
as Windows XP. The applications, settings, and data
can be migrated to a new computer running windows Vista
and applied there. The migration tools in Windows Vista
make use of three transfer mediums for migration. They
can be, a network connection, Removable media such as
USB flash drives or external hard disks, or CD or DVD.
Migration tools do not support floppy disks as a transfer
medium. The tool Windows Easy Transfer which is a default
migration tool in Windows Vista is used to transfer
settings and files of all users to a new computer. One
can transfer files and settings to multiple computers,
at a time, by using the User State Migration Tool.
Windows Easy Transfer utility
The Windows Easy Transfer utility certainly replaces
the Windows XP’s Files and Settings Transfer Wizard.
It is one among the new features which Vista has introduced
to its audience. It works only when the old system has
the same utility installed with it. So, one need to
download and install the utility in old system also,
before the migration process could begin with Windows
Vista.
In order to run the software, one must have Easy Transfer
USB cable, connected to two computers, both old and
new. The USB Easy Transfer cable can transfer data at
the rate of up to 1 GB per second. It is not clear that,
whether one is able to transfer applications also, along
with files, email messages, contacts, photos, music,
internet favorite links and other program settings.
Windows User State Migration tool 3.0 (USMT)
One can use the Microsoft Windows User State Migration
tool 3.0 (USMT) to migrate user accounts during large
deployment of Windows Vista as well as Windows XP operating
systems. The USMT will copy the information about user
account and other settings including desktop and application
settings from the old computer to a new windows installed
computer.
This utility will enable one to simplify the migration
process, and intended for administrators who all performing
automated deployments. This tool allows one to configure
the tool for the unique situation, by using the migration
rules to control exactly what should be migrated. The
USMT defines these rules in .xml files. This tool enables
automated migration using the two command line tools,
which will control the process of collecting and restoring
the user files and settings.
One can however use Windows Easy Transfer to move user
accounts, files and folders, program settings, Internet
settings and favorites, and e-mail settings from an
existing Windows computer to a new computer running
Windows Vista. The existing old computer must contain
either of Windows XP with SP2, Windows 2000 with SP4
installed, or Windows Vista itself.
Configure Windows Easy Transfer
To configure Windows Easy Transfer, one should start
by open WET on the Windows Vista computer, by clicking
Start > All Programs > Accessories > System
tools and click Windows Easy Transfer. If there are
any programs running in the desktop, then one will be
prompted to close them. Of course, this will not end
the program abruptly without giving an option for the
user to save whatever work he was doing till then.
However the option Close All, in Windows Easy Transfer
enables one to close all programs opened, at once. After
you close all programs, click the next button to continue
further. At this stage, one can start preparing the
tool to gather information from the existing computers,
by selecting the Start new option. And then click “This
is my new computer” to indicate that this is the
system which want to import all settings from old system.
Select the correct destination for the tool
Now, you need to select the correct destination for
the tool. One has the option of selecting the media
in which the wizard files get created. One can select
between CD or DVD, removable media such as external
hard disks, or a network drive. Please note that both
computers must support the transfer media that one selects.
For example, if one wants to perform the migration using
CD or DVD, then both source and destination computer
must have a CD or DVD support. If one want to use the
network, then both computers should be connected to
network and must belong to the same network. One can
now type a path and folder name in which the Windows
Easy Transfer files. The default will be c:migwiz. After
the files and settings get saved in the old computer,
you can continue working with Easy Transfer on the new
computer.
Time to transfer files and settings
Now, it’s the time to transfer files and settings.
We see now to how transfer files using the network,
by using removable media, and lastly by using CD or
DVD.
Start WET in the computer from which one wish to migrate
things, by browsing to removable media or network drive
which contains wizard files, and then open migwiz.exe
by double clicking on the same. Any programs opened,
must be closed. Now, you are asked to choose the transfer
method, which you need to select through a network,
or removable media or CD or DVD. Both the computers
must support the transfer method one chooses.
Otherwise, the transfer will not take place at all.
The Wizard will prompt the user to provide the network
path etc. while performing transfer. Provide correct
information, such that, the transfer ends with success.
The Wizard will also prompt the user to choose what
to transfer such as everything to be transferred, or
only the files, or only the settings to be transferred.
Once, one provides these information correctly, the
wizard begin transfer of files and setting from source
computer to destination computer.
Replacement for Files and Settings Transfer Wizard
The Windows Easy Transfer wizard acts as a replacement
for Files and Settings Transfer Wizard, which was used
in Windows XP and other earlier Windows family of OS.
Though the tool will not support floppies as a transfer
medium, there will be high speed and high accuracy in
transferring process, when compared to earlier tools.
Check out more topics on windows from here,
Advantages and Disadvantages of Windows 7
16 Reasons Why Should You Select Windows Vista
Advantages and Disadavantages of Windows Vista
Advice on Upgrading to Windows Vista
All about Windows Vista Migration
Wanna make Windows XP look like Vista ?
Change Windows Vista Appearance
Cloud Computing Deployment Models
|